Mac 开发问题
Error: EMFILE: too many open files(超出文件打开限制)
由于Mac系统默认对打开文件的数量进行了限制,开发过程中,经常遇到超出文件打开限制的错误
解决办法:
在文件夹 /Library/LaunchDaemons 下创建一个 plist 文件 limit.maxfiles.plist
1. 添加内容
2. 修改文件权限
sudo chown root:wheel /Library/LaunchDaemons/limit.maxfiles.plist
sudo chmod 644 /Library/LaunchDaemons/limit.maxfiles.plist3. 载入新设定(并加入启动任务)
sudo launchctl load -w /Library/LaunchDaemons/limit.maxfiles.plist4. 查看当前限制
launchctl limit5. 验证
- 核心参数验证:sysctl -a | grep maxfiles 如果出来参数是 65536 524288 则为成功。
- 守护进程验证:sudo launchctl list | grep limit.maxfiles 如果该守护进程成功运行,则会显示类似于以下内容的输出:- 0 limit.maxfiles
补充
limit maxfiles 是一个命令,用于在 macOS 或类似的 Unix 系统中设置文件描述符限制。
文件描述符是操作系统用于追踪打开文件或网络连接的标识符。在某些情况下,系统对同时打开的文件描述符数量进行了限制,以控制系统资源的使用。
通过运行 launchctl limit maxfiles 65536 200000 命令,您可以将文件描述符限制设置为以下两个值:
65536:表示软限制(soft limit),即系统允许的最大文件描述符数量。软限制是一个警告阈值,超过该值后,系统会发出警告信息。200000:表示硬限制(hard limit),即系统允许的最大文件描述符数量的绝对上限。硬限制是软限制的上限,超过该值后,系统会阻止进一步增加文件描述符数量。
这意味着,通过该命令,您将将文件描述符限制设置为软限制为 65536,硬限制为 200000。
请注意,修改文件描述符限制可能需要管理员权限。此命令会直接修改系统的文件描述符限制,并且可能对系统性能和稳定性产生影响。在修改文件描述符限制之前,请确保了解其含义、限制和潜在的影响,并谨慎操作。
注意
可使用 sysctl -a | grep maxfiles 验证是否成功
若出现以下内容,且为对应修改的值,则为成功:
- kern.maxfiles: 12288 表示系统最大打开文件数限制是12288。也称为“硬限制”
- kern.maxfilesperproc: 10240 表示单个进程最大打开文件数限制是10240。也称为“软限制”
另外
实际机器在安装 aTrust 后发现以上验证不通过,解决办法:
- 在
launchctl list时发现com.sangfor.limit.maxfiles - 可以使用以下命令来查看守护进程的配置内容:
sudo launchctl list com.sangfor.limit.maxfiles cat /Library/LaunchDaemons/com.sangfor.limit.maxfiles.plist可以看到相关任务具体内容。- 使用这个命令关闭此多余任务
sudo launchctl unload -w /Library/LaunchDaemons/com.sangfor.limit.maxfiles.plist
nvm command not found
source ~/.nvm/nvm.shYou can run this command on the bash OR you can put it in the file /.bashrc or ~/.profile or ~/.zshrc to automatically load it
添加 gpg 签名
文章:https://juejin.cn/post/7268593569782300727?searchId=20240202102610CE10A1BB825AF77F7FF8
设置 GPG-Agent 缓存 (Linux)
https://kwaa.dev/git-commit-gpgsign
如果上面不小心设置了又不想次次输密码,就需要配置 GPG-Agent 缓存。
在 ~/.gnupg/ 创建一个名为 gpg-agent.conf 的文件:
default-cache-ttl 31536000 # 365天
max-cache-ttl 31536000 # 365天重新加载 GPG-Agent 并测试第二次是否不需要再输入密码。
gpg-connect-agent reloadagent /bye
echo "Hello World" | gpg --clearsign
echo "Hello World" | gpg --clearsignerror: gpg failed to sign the data?
把 export GPG_TTY=$(tty) 加到 ~/.zshrc, ~/.bashrc 或者其他什么 shrc 里。
mac 装机记录
ZSH 主题推荐
spaceship
字体推荐
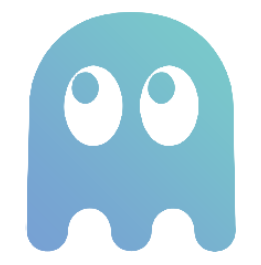 Awesome 15docs
Awesome 15docs